
どうも!とろあ(@tohroa)です。
とろあ的パソコン仕事術第二回です。第一回は「目的のファイルを見つけやすくする」ということでご紹介しましたが、第二回はマウスの使用頻度を減らすというテーマでご紹介したいと思います。
マウスの使用頻度を減らして、キーボードの使用頻度を増やす
さて、マウスの使用頻度を減らすために必要なこと、ズバリそのためにはキーボードを使いこなすことです。極端に言ってしまうと、マウスの使用頻度を減らす=キーボードの使用頻度を増やすと言っても間違いないと断言します。
文字を入力するためにキーボードを使用するのは必須ですので、マウスとキーボード間で手の移動が少なくなれば、仕事の効率は上がります。
ということで、以降ではキーボードを使いこなすためのパソコン仕事術をご紹介します。
ブラインドタッチは出来たほうがいい…けど、あまり気にしないで

キーボードを使うために、まず最初の最初の最初にはキーボード配列を覚える必要があります。
つまりブラインドタッチができること。…ここは大前提として省略しようと思いましたが、ブラインドタッチが出来ない人も諦めないでください。
難しく考えず、キーボードでの操作を一つずつでもいいので覚えて、ついでによく使うキー配置だけでも覚えようという気持ちで挑んでいただければと思います。
そうして、少しづつ知っているキー配置も増やしていって、キーボードの便利さに気付けば、自然と身についてくるはずです。
ショートカットを使いこなす
さて、いよいよキーボードを使いこなすための第一歩。最初は基本中の基本に感じられるかも知れませんが、ショートカットを使いこなすということからです。
Ctrl+Cでコピー、Ctrl+Vで貼り付け
このくらいは皆知っているレベルだと思いますが…使ってますか?
Ctrl+Zでアンドゥ(一つ前に戻る)、Ctrl+Yでリドゥ(一つ進む)
これもメジャーなショートカットですね。アンドゥするのにメニューバーまでマウスカーソルを持っていっている人は覚えてみましょう。
Ctrl+Tabでタブ(IEなど)やシート(Excel)の切り替え
このショートカットキーはアプリケーションに依存しますが、最近はタブ機能が標準的になっているため、便利なので覚えるのをオススメします。ちなみにCtrl+Shift+TabとShiftキーを加えることで逆順でタブの切り替えができます。
Alt+Tabでアプリケーションの切り替え
意外と知らない人が多いのか、使っていると「どうやってるの?」と尋ねられるのですが、Alt+Tabでアプリケーションを切り替えることができます。タスクバーまでマウスを運ぶ必要がないため大変オススメ。
Altキーを押しっぱなしにすると、起動中のアプリケーションが表示されます。また、この方法もShiftキーを加えると逆順に切り替えることが可能。
などなど、他にもたくさんありますが、気になったら「こういうことをするショートカットはないのかな?」と疑問を持って調べてみることをオススメします。
ぼくもそうやってネットで調べながら、ひたすら楽をしようと考えているうちに色々と覚えることができました。
「ファイル名を指定して開く」を覚えよう
ショートカットのひとつ、Windows+Rで「ファイル名を指定して開く」を起動することができます。
「ファイル名を指定して開く」では、決まったコマンドを入力するとアプリケーションなどを起動することができるので、これも覚えておくと便利です。
参考までにぼくがよく使うコマンドをご紹介。
4つしか無いですが、特にcalcは頻繁に使ってます。
- calc:計算機を起動
- cmd:コマンドプロンプトを起動
- notepad:メモ帳を起動
- control:コントロールパネルを起動
どれもスタートメニューから起動できるじゃないと思われるかも知れませんが、いつどこにいてもWindows+Rとコマンドで呼び出せるので、一度覚えると楽なんです!!
この方法はちょっと好みがあるかも知れませんが、一度試してみてほしいと思いましたのでご紹介しました。
Alt+○○でアプリケーションを操作する
上記で説明したショートカットは基本的にはアプリケーションに依存しないショートカットなので、一度覚えるといつでもどこでも使える機能でした。
続いてはアプリケーション起動中のAlt+○○についてご紹介します。
例えば、Alt+Fを押せば大体のアプリケーションでは、メニューバーのファイルが選択されるはずです。
そこから更に追加でキーを押すか、上下左右のキーでメニューを選択することもできるので、よく使う機能は覚えてしまうと、マウスを操作するよりも高速で操作することができるようになります。
Alt+F,Pで印刷したり、Alt+F,Cでアプリケーションを終了したり。
上下左右キー以外の短縮キーが設定されていることが多く、これらのキーはメニューを開くと右側に薄く表示されていたりするので参考にしましょう。
○○を押しながら
最後に、キーボードのShiftやCtrl、Altなどを押しながら操作すると、何らかの機能が働くことが多いということを知っていただきたいと思います。
わかりやすい例としてExcelの場合、Ctrlを押しながら上下左右移動するとセルに値がある限り移動(または空白から値があるセルまで移動)したり、同じようにShiftを押しながら移動すると複数セル選択ができ、組み合わせるとセルに値がある限りのセルを一気に選択できたりします。
他にも、複数セルを選択した状態で値を入力してCtrlを押しながらEnterを押すと、選択中のすべてのセルに同じ値(数式)を適用できたり。
図形などを入力する場合は、Altキーを押しながら入力するとセルの境界に沿うように配置されたり、Shiftを押しながら入力すると垂直や水平に線を描画できたりします。
Excel以外では、エクスプローラ(普通のWindowsフォルダ)でフォルダの中身を選択するとき、Shiftを押しながら上下左右で複数選択、Ctrlを押しながら上下左右移動してSpaceキーを押下することで連続しない複数のファイルを選択できたりします。
Shift、Ctrl、Altは意外とたくさんの機能が割り当てられており、とてもすべてを紹介することはできません。
しかし、ShiftもCtrlもAltも悪いように働くことは決してありませんので、普段操作しているときに、ふとShiftやCtrlなんかを加えて操作してみてください。意外な便利機能に気付くことができるはずです。
パソコン仕事術(2)まとめ

控えめにご紹介したいと思い抑えたつもりですが、ぼくはキーボードを使いこなすことでできることは非常にたくさんあると感じており、長文となってしまいました。
皆さんにも、上記で気になった機能だけでなく、キーボードでいろいろと試してみてほしいと感じています。人に教えてもらった方法よりも、自分で発見したり気付いたほうが、もっと使いこなしたくなると思いますので。
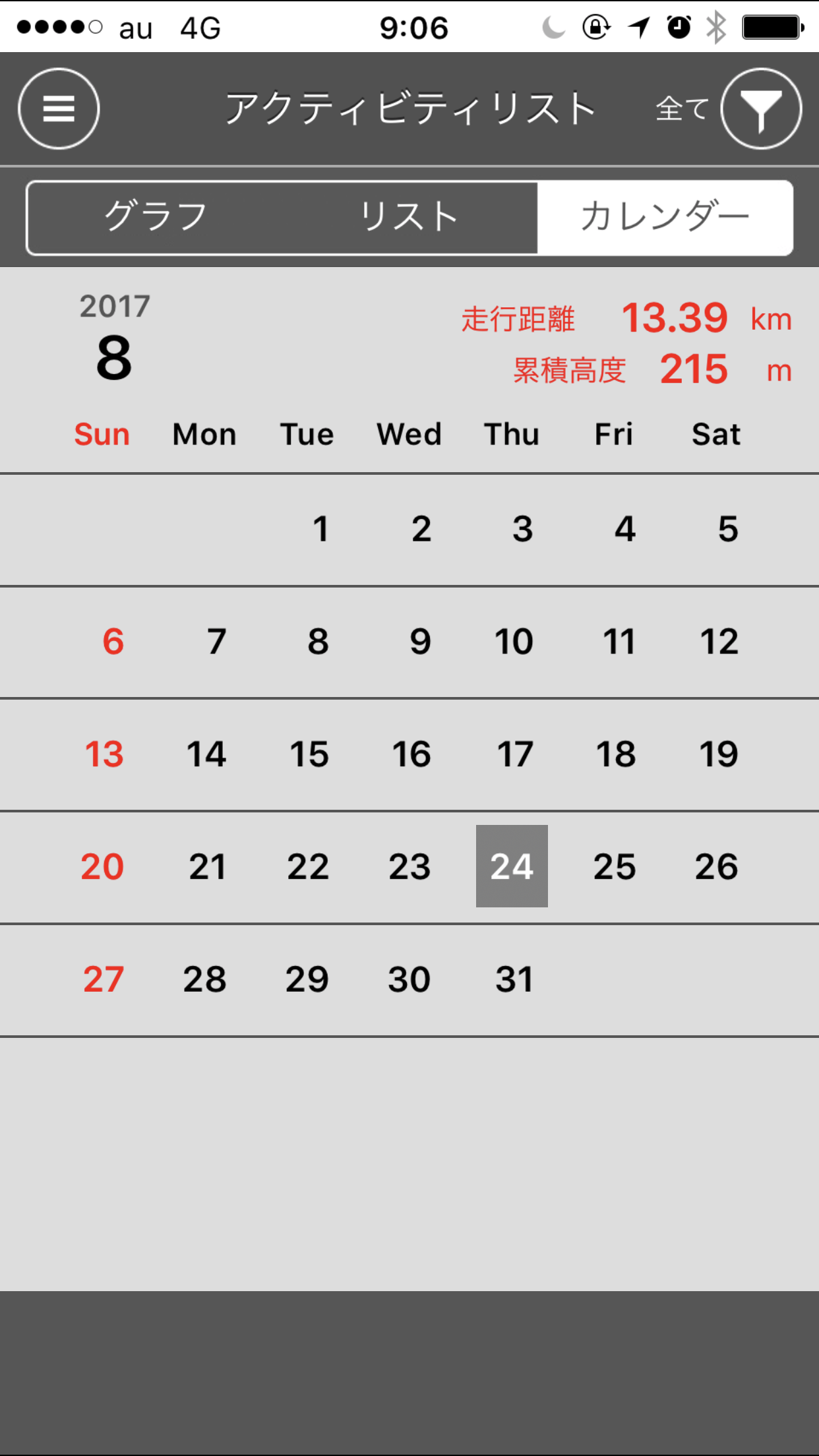

コメント
[…] とろあ的パソコン仕事術第二回にて、Alt+Tabと一度押すとアプリケーションの切り替えができるというショートカットをご紹介しました。 […]