
いろいろと勉強している中、Webを徘徊していたところ、Raspberry Piというものの存在を知りました。Raspberry Piを使ってなにかやってみたいなと思ったので、早速購入してみました。
Raspberry Pi導入にはいろいろと必要そう→キットを購入することに
「Raspberry Piが気になる!」とは思ってみたものの、Raspberry Piの導入にはSDカードやHDMIケーブルなどなど、いろいろと買い揃える必要がありそうでした。
そこで、今回ぼくはRaspberry Piの導入に必要な基本セットが揃ったスターターキットを購入することに。今回購入したのはこちらです↓。
※購入時のキットが終了していたため、新しいものをご紹介しています。
Raspberry Pi 3 Model B+本体と合わせて、専用ケースや各種ケーブル類が揃ったキットになります。
商品到着!さっそく開封。
ABOX Raspberry Pi 3 Model B+スターターキットを購入して、届きましたのでさっそく開封してみました。




専用ケースということで、コネクタ部分もしっかり組み込めていい感じです。

スターターキットにはヒートシンクも添付されています。CPUとメモリ用があり、放熱もしっかりできそうでありがたいですね。
一度で必要な材料が揃って、ケースと合わせることで収まりも良いので、スターターキットを選んだのは正解でした♪
Raspberry Pi 起動してみた。
一通り内容物が確認できたので、さっそくディスプレイとHDMIケーブルで接続して起動。
ここでも通常であればSDカードを別途用意して、SDカードに起動用ファイルを別途コピーしてから起動する必要があるようですが…
スターターキットの場合、SDカードに予め起動用ファイルが入っているので、これも挿入して起動するだけ。便利でした。
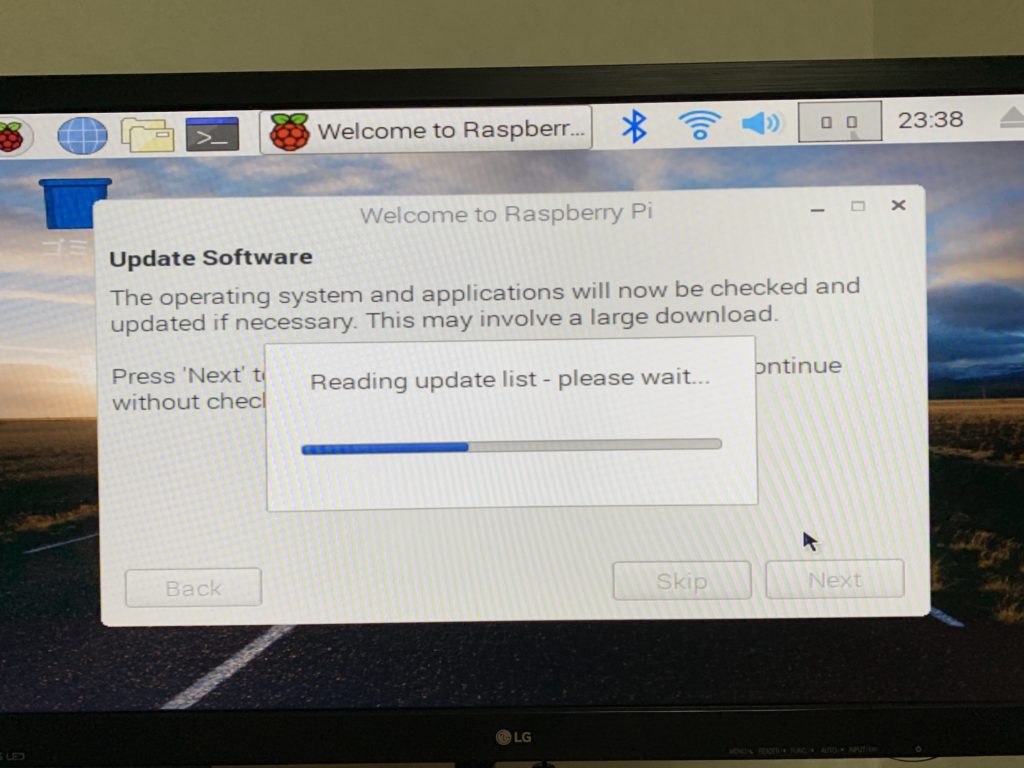
この後、初回インストール時の設定やら画面解像度の調整、ネットワーク接続を確認して、とりあえずデスクトップ画面が表示できるように。
Raspberry Piを使ってあれこれやっていくのは、また今度。

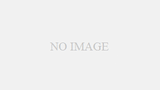
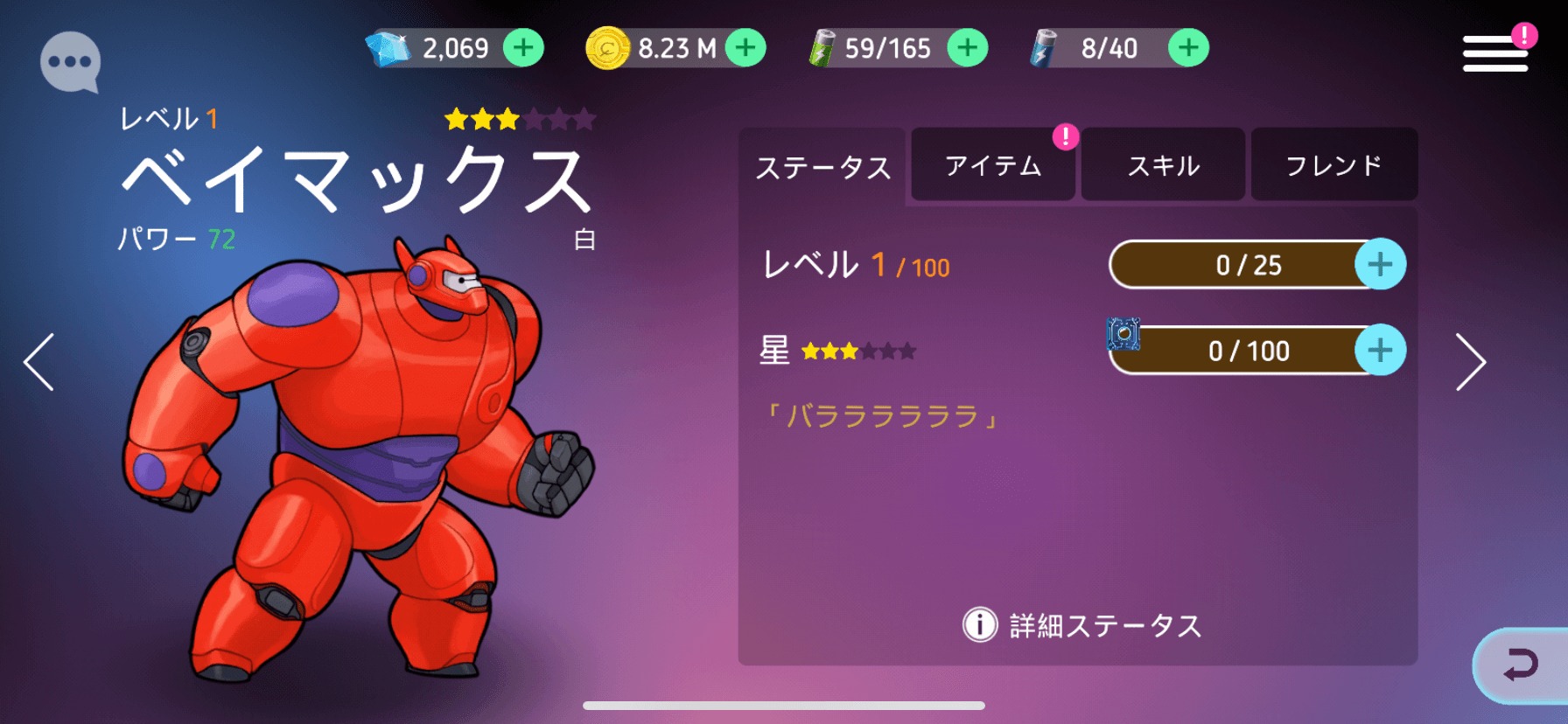
コメント